Tips & Trix
Tips & Trix på din Sportniksida
Det finns mängder av små trix som man som Sportnikadministratör kan använda sig av för att göra sin sida mer personlig.
Här nedan har vi sammanställt några av dem:
1) Alla klubbens lag i en flerkolumnsmeny
I toppmenyn kan du skapa en s.k. flerkolumnsmeny vilket innebär att under en länk i menyn visas många länkar till t.ex. alla klubbens lag. Man kan ha upp till fem kolumner i varje flerkolumsmeny. Man kan ha flera sådana menylänkar på sin sida.
1) Gå in i adminläget och välj menyer.
2) Välj den aktiva toppmenyn eller skapa en sådan under ”Hantera menyer”.
3) Öppna fliken ”Menylistor” menyn till höger och välj ”Lista grupper (Alla)”. Klicka på lägg till i menyn. Nu har alla lagen hamnat längst i listan med menyboxar.
4) Öppna nu fliken Länkar / Textmeny och lägg till så många boxar som du vill ha kolumner plus en extrabox för själva menylänken. Döp en av av länkboxarna till t.ex. ”Våra lag” och dra den till positionen precis ovanför det första laget. Du döper eller administrerar varje länkbox genom att klicka på ”Anpassa”, då öppnas boxen och du kan göra flera olika anpassningar. Du ska inte kopiera in någon länkadress i boxen. Placera en av de andra länkboxarna under ”Våra lag” och dra den ett hack till höger. Döp den till de lag som du vill ha i den första kolumnen, t.ex. ”Seniorlagen”. Placera sedan de lag som du vill ha i den kolumnen under den men ytterligare ett hack till höger. Gör sedan likadant för de andra kolumnerna, t.ex. Pojklag och Flicklag m.m.
5) Gå sedan till boxen ”Våra lag” igen och klicka i rutan ”Flerkolumnsmeny”, då ser du att de nedanstående kolumnboxarna markeras med en mörkare ton.
6) Klicka på Spara och gå till Startsidan för att se om menyn ser ut så som du tänkt dig.
OBS! När du sedan lägger till ett nytt lag så hamnar det inte per automatik i menystrukturen utan du får manuellt placera in det där det ska vara.
2) Skapa egna Spelarpresentationer
1) Gå in i adminläget och välj menyer.
2) Välj den aktiva toppmenyn eller skapa en sådan under ”Hantera menyer”.
3) Öppna fliken ”Menylistor” menyn till höger och välj ”Lista medlemmar”. Klicka på lägg till i menyn. Nu har alla medlemmarna hamnat längst i listan med menyboxar. Om det är någon du inte vill ha med så kan du öppna den boxen och klicka på ”Ta bort”.
4) Öppna nu fliken Länkar / Textmeny och lägg till en länkbox. Placera den ovanför medlemsboxarna och döp den till t.ex. ”Våra spelare”.
5) Flytta sedan in alla medlemmarna ett hack till höger så de hamnar under boxen ”Våra spelare”.
6) Klicka på Spara och gå till Startsidan för att se om menyn ser ut så som du tänkt dig.
3) Bifoga en fil till en Kallelse
För att bifoga dokument/filer till en kallelse/meddelande så gör du på följande sätt.
Börja med att spara ner dokumentet i filarkivet.
Därefter måste du leta fram adressen/URL:en till dokumentet, det gör du genom att markera dokumentet i filarkivet, högerklicka och välj kopiera genväg.
Gå tillbaka till ditt meddelande/kallelse.
Du kan nu välja på att klistra in din länk till dokumentet direkt i meddelandet eller skriva att ord och göra det till en länk. För att göra det senare så börjar du med att skriva tex. 'för att läsa dokumentet klicka här' - markera sedan texten och klicka på länkikonen i editorn. En ny ruta öppnas och i fältet för URL klistrar du in adressen till ditt dokument, avsluta med att spara.
Klart!
4) Se till att endast inloggade medlemmar kan se och skriva i Gästboken
För att få till det så att det endast är inloggade medlemmar som kan skriva samt läsa er Gästbok så gör du på följande sätt.
1) Gå in i adminläget och välj menyer.
2) Välj menyboxen för Gästboken, om den inte finns i menyn så hittar du den under ”Sportnikmoduler”. Klicka på anpassa så att boxen öppnar sig och klicka på länken ”Synlighet & rättigheter”. Då öppnas en dialogruta där du väljer vem som ska kunna se länken. Du kan välja på såväl grupper som roller samt trycka ner så att det gäller även underliggande grupper.
- avsluta med att spara.
OBS! Detta går att göra med alla menylänkar, sidor, inlägg, aktiviteter m.m.
5) Ändra Läsbehörighet på en sida
För att lägga en behörighet på en speciell sida eller på filarkiv/bilder/dokument så gör du på följande sätt.
Gå till sidan/bilden/filen och klicka på ”Redigera sida”.
I menyn till höger så väljer du synlighet, här väljer du vilken eller vilka grupper och roller som ska kunna läsa just det här dokumentet/nyheten.
6) Länka en rubrik i menyn direkt till en extern sida
För att länka från en rubrik i menyn direkt till ett dokument (eller bild) så gör du på följande sätt.
1) Gå in i adminläget och välj menyer.
2) Öppna fliken Länk / Menytext och skriv in namnet på länken samt klistra in URL till målsidan.. Välj om den ska öppnas i samma sida eller på en ny sida. Klicka sedan på ”Lägg till i menyn”.
3) Nu skapades en länkbox i den valda menyn och du kannu placera in den var du villi menyhierarkin. - spara
7) Har du eller dina medlemmar glömt sitt lösenord?
Har du glömt ditt lösenord så gör du på följande sätt, börja med att gå in på http://www.sportnik.com/ och klicka på ”Logga in”. I rutan som öppnar sig klickar du på ”Glömt lösenordet”.
I rutan som öppnas skriver du in din mailadress, obs - det måste vara den mailadressen som du har registrerat i din profil på Sportnik.Ett mail med dina inloggningsuppgifter skickas därefter till dig.
Vill du kan du sedan byta lösenord till något lite enklare.
För att byta lösenord så gör man på följande sätt.
Börja med att logga in med det gamla lite krångligare lösenordet du hamnar då på ”Mitt Sportnik” där väljer du ”Inställningar / Ändra lösenord”. Du kan där ändra lösenordet och även användarnamnet - spara och klart!
8) Ta bort en medlem
För att kunna ta bort en medlem från ditt lag så måste du ta bort kopplingen mellan medlemmen och laget. För att få fram kopplingen mellan laget och medlemmen så gör du på följande sätt.
Gå till din startsida - klicka på medlemmar i listen i överkant där du väljer att gå till adminläget. Du hamnar nu på ”Medlemsskapshantering”. Är du redan i adminläget väljer du ”Medlemmar / Medlemskapshantering”
Du får här upp en lång lista på samtliga av era medlemmar, klicka till på den medlemmen som du vill ta bort - den kommer nu komma upp i ett nytt urval lite längre ner, ta bort kopplingen till laget (dvs. ta bort medlemmens roll) och spelaren försvinner från din sida.
OBS! För att ta bort sista rollen så måste du klicka i den lilla rutan som godkänner detta.
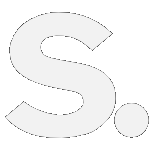

 English
English